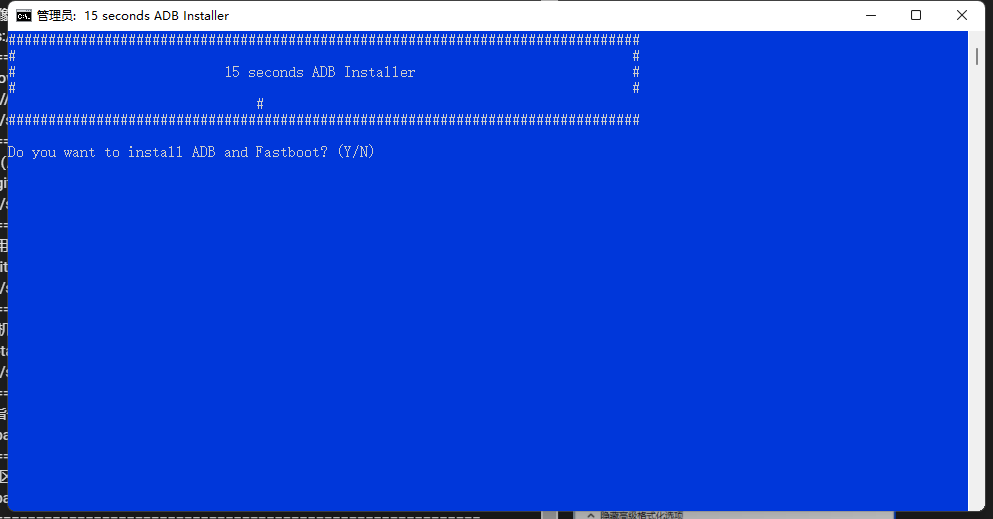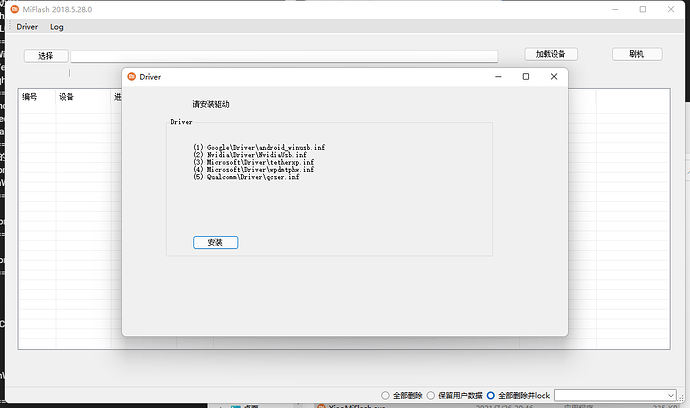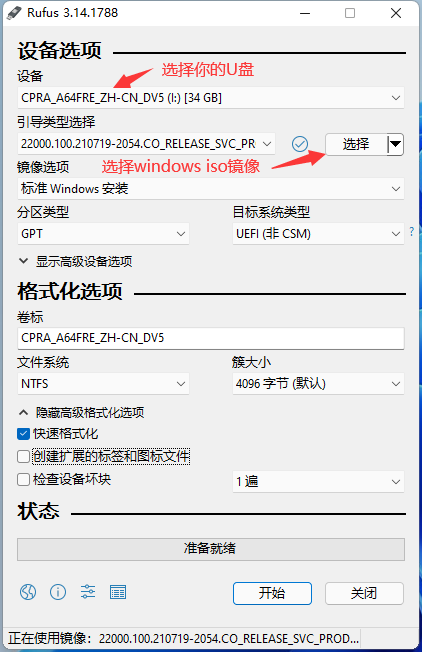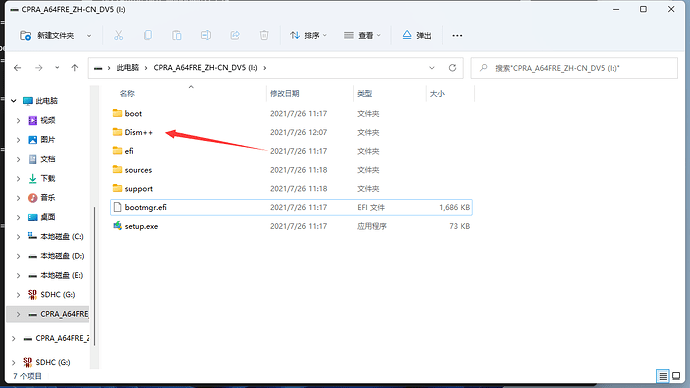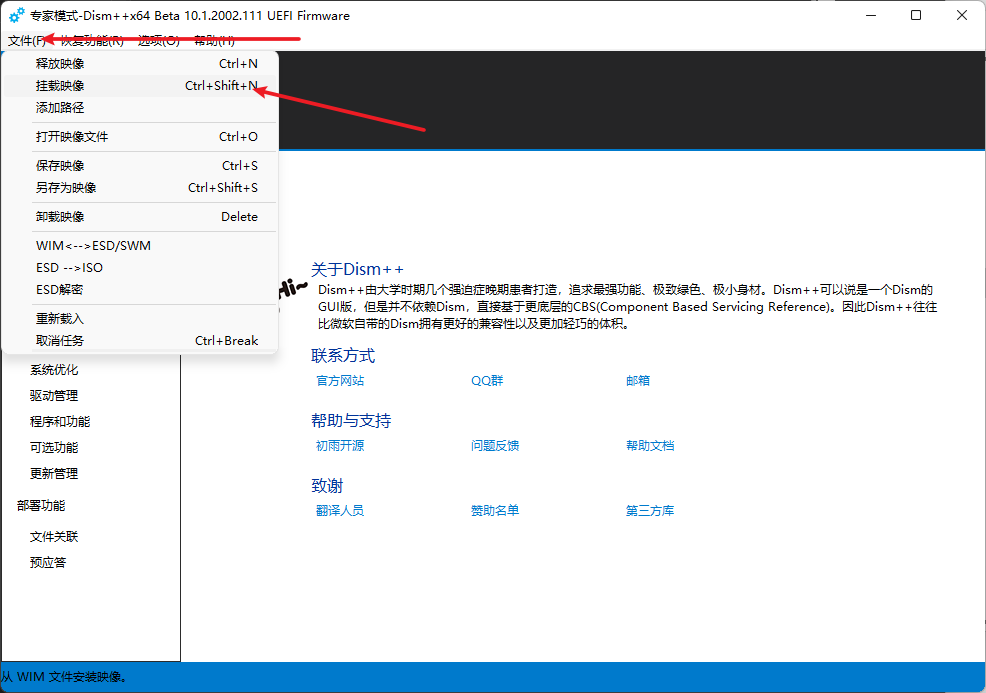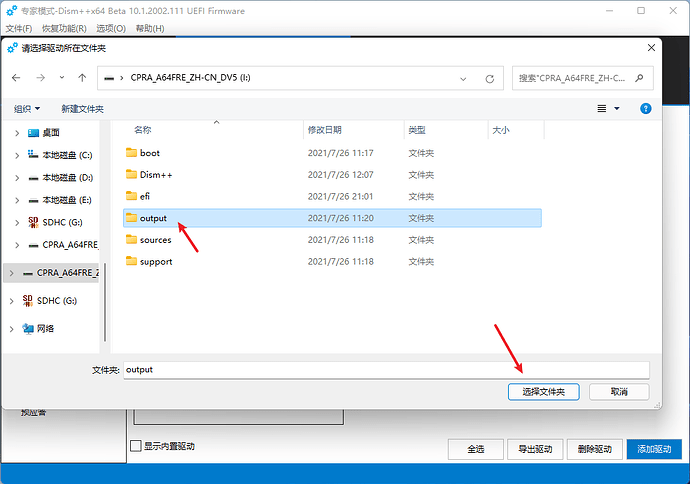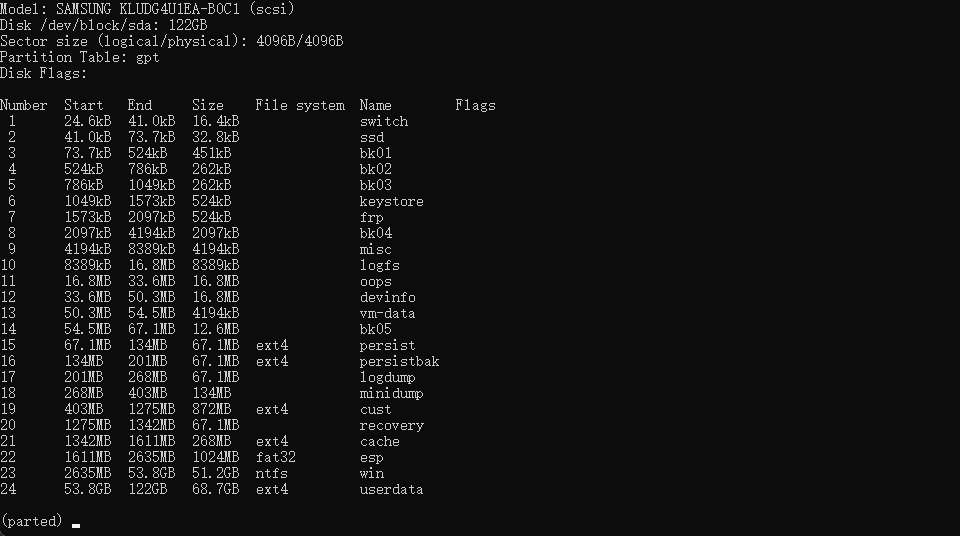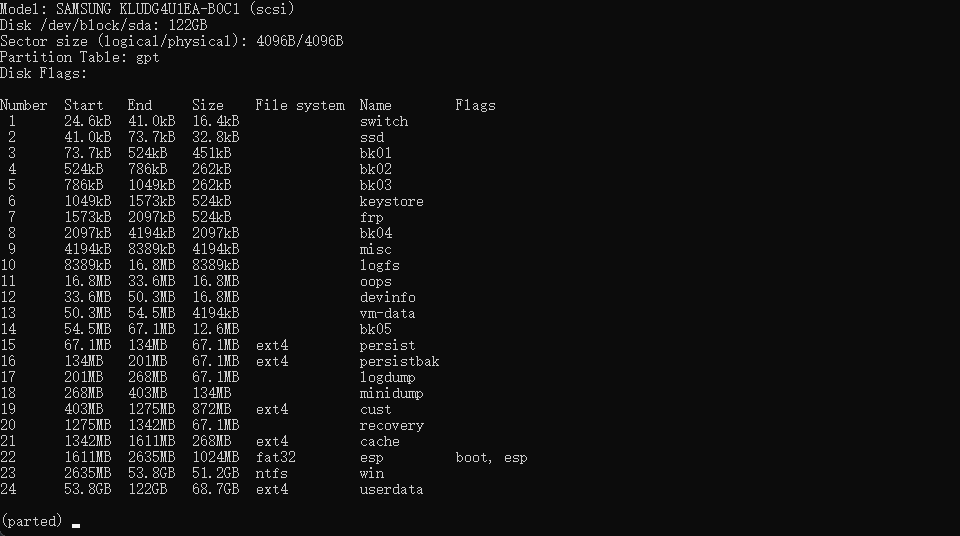1.准备:
一台解锁BootLoader并可以正常使用的MIX3手机
手机数据线一根
USB键盘、鼠标
type-C USB hub
U盘一个 (16GB的u盘就够了)
请备份手机数据 分区过程中会导致手机数据丢失,效果就像恢复出厂设置一样。
2.下载:
安装Windows需要的相关文件
Windows arm64 ISO镜像 (Windows 镜像)
Windows镜像
Rufus (用于创建Windows安装启动盘)
Rufus官方下载 百度云下载 提取码:denx
sdm845UEFI引导镜像(用于引导Windows)
(推荐) 官方下载站
github下载
WOA-Drivers 驱动包(用于生成Windows驱动)
(推荐) 官方下载站
github下载
小米手机驱动(用于手机连接电脑的驱动安装)
官方下载 百度云下载 提取码:94v9
adb工具(用于操作打指令)
百度云下载 提取码:tfju
parted (用于给手机分区)
parted 下载后需解压
TWRP-recovery
百度云下载 提取码:8vip
为了方便后续安装请将这些东西放在一个文件夹里
3.安装刷机环境:
进入工具目录(就是下载好的工具的存放目录)
adb安装:
运行adb-setup.exe
此过程所以 答复 都是 输入Y 回车
小米手机驱动安装:
解压MiFlash2018-5-28-0.zip
运行XiaoMiFlash.exe
点击安装 等待驱动完成消息框弹出 确认后退出 XiaoMiFlash.exe
4.创建系统安装U盘:
运行Rufus 创建 Windows安装盘
等待 创建完成 退出 Rufus
解压 Dism++ 到已将创建好的 u盘中
驱动生成:
解压 WOA-Drivers-main.zip
Win键+X键 启动 Windows终端 管理员(Windows Power Shell)
在Powershell中 解包驱动
命令如下
cd 你的WOA-Drivers-main路径
.\extract.ps1 perseus
等待 解包完成 (done)复制 WOA-Drivers-main目录下的 output 文件夹到 你的 u盘
PE注入驱动
打开你U盘中的dism++
挂载U盘中 sources 目录下的boot.wim
等待挂载完成后 点击打开会话>选择驱动管理>添加驱动(U盘中的output 文件夹)
添加完成后点击 文件>保存镜像>直接保存
等待保存完成 点击 文件>卸载镜像
关闭启动U盘 WinPE驱动签名验证
在你的 u盘目录下 新建记事本 改名成 bcd.bat 并右键 编辑 输入以下内容
bcdedit /store 你U盘的盘符:\efi\microsoft\boot\bcd /set {Default} testsigning on
bcdedit /store 你U盘的盘符:\efi\microsoft\boot\bcd /set {Default} nointegritychecks on
pause
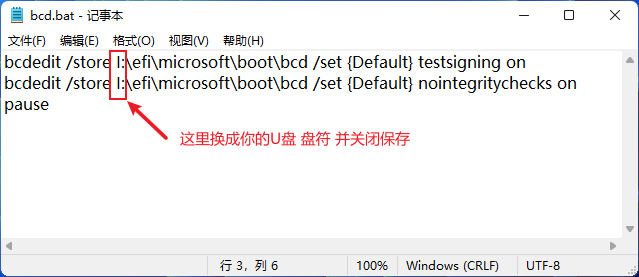
以管理员运行 bcd.bat 看到成功的消息后按任意键关闭
5.给手机分区:
刷入 TWRP-recovery
将手机关机后 按住 电源键+音量键减 进入 Fastboot 模式 后连接至电脑
电脑打开命令行(win+r 输入cmd回车)
输入
cd 工具目录
fastboot flash recovery "recovery-TWRP-3.3.1-1015-XIAOMI_MIX3-CN-wzsx150.img"
等待完成
按住电源键+音量键加 进入 TWRP-recovery
拷贝 parted
第一个参数是当前电脑上parted文件的路径
adb push parted /sbin/
启动adb shell
adb shell
设置 parted 权限
chmod 755 /sbin/parted
ADB Shell中取消挂载ufs
umount /data
umount /sdcard
查看挂载项目
命令df -h 可以查看挂载的项目,如果看不到/data 说明取消挂载成功,可以进行下一步操作了。
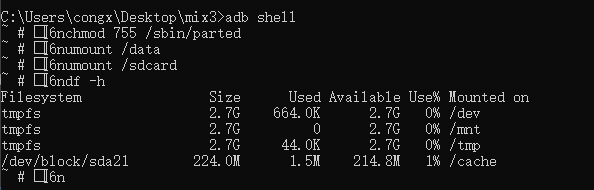
开始分区
输入命令parted /dev/block/sda ,进入parted 的交互命令行。

输入命令print可以查看当前分区表,下面是我的设备的输出,仅供参考。
输入rm + 分区编号 删除userdata分区
我的是22
输入 rm 22
建立分区
建立分区 大小自定义很简单 每GB 按1024BM计算 想要多大空间 在上一分区终止位置加上你想要的gb数即可
#创建1024MB大小的esp分区,格式为fat32
mkpart esp fat32 1611MB 2635MB
#创建50GB大小的win分区,格式为NTFS
mkpart win ntfs 2635MB 53835MB
#创建7GB大小的userdata分区,格式为ext4
mkpart userdata ext4 53835MB 122GB
然后我们需要给ESP分区添加一个FLAG
#添加esp标记,22是ESP分区的编号
set 22 esp on
输入 print 再次查看分区
看到22 列出现了
boot, esp 字样 即可因为分区改变了,我们需要重启TWRP。
再次进入 adb Shell
#格式化esp分区
mkfs.fat -F32 -s1 /dev/block/by-name/esp
#格式化win分区
mkfs.ntfs -f /dev/block/by-name/win
#格式化userdata分区
mke2fs -t ext4 /dev/block/by-name/userdata
刷入系统
由于没有别的手机一下步骤只能文字描述
手机进入 Fastboot 模式
电脑打开命令行(win+r 输入cmd回车)输入
cd 工具目录
fastboot flash recovery “boot-perseus.img”
等待完成 拔下usb数据线 插入 type-c hub 插入 u盘 鼠标 键盘
电源键 + 音量键加 进入 uefi
成功启动后看到 安装界面点击下一步>修复计算机>疑难解答>命令提示符
输入 diskpar t进入交互模式
输入 list vol 查看 分区信息 确认 u盘 盘符
输入 exit 退出 diskpart
我的U盘盘符是 F
输入 F: 回车
输入 dir 查看文件列表
启动dism++
cd \dism++
dir
Dism++ARM64.exe 回车
文件>释放镜像>选择u盘镜像 目标选择空白的C:(有可能是别的盘符自行判断)勾选添加引导
释放完成 点击打开会话>驱动管理>添加驱动 (选择u盘目录下的 output 文件夹)
添加完成后 手动挂载 esp
挂载esp分区
命令行输入输入diskpart进入交互模式
- list disk-------------------------列出系统中拥有的磁盘
- select disk 0--------------------选择EFI引导分区所在的磁盘,请根据实际情况选择
- list partition--------------------列出所选磁盘拥有的分区
- select partition 1---------------选择EFI引导分区,类型为系统的分区,就是EFI引导分区
- assign letter=p-----------------为所选分区分配盘符,请分配空闲盘符
- remove letter=p----------------修改完成后,移除盘符(如果不移除,重启计算机以后,会自动移除)
dism++中点击工具箱文件浏览器 打开u盘 右键 bcd.bat 编辑 将盘符改为 刚才我们设置的p保存
再次右键 bcd.bat 选择打开 看到执行成功后我们就可以电源键+音量加 进入 windows了