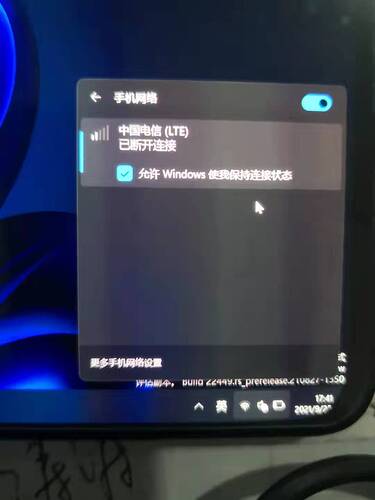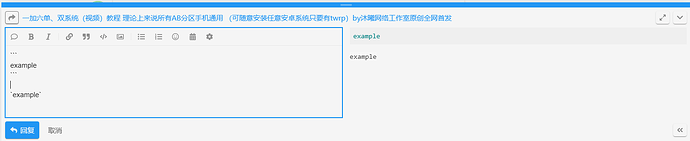◆TWRP中文模式,选择settings,右上角的小地球,选择Chinese(Simplified)右下角Set Language成功切换成中文模式
◆所有的“正确会显示”都是结尾显示
◆所有的“点击右下角重启”都是在手机twrp中操作
◆创建新分区中第4步安卓必须保留空间,否则可能无法开机,其中最后的空间是标准空间减3GB,我是256GB所以最后是256GB-3GB=253GB,内存必须减3GB不然报错
 :QUALCOMM CrashDump Mode
:QUALCOMM CrashDump Mode
↑ 高通崩溃↑
音量+加电源键强制断电,然后重启(多次重启仍然无法成功,直接9008)
■■■■■■■■■■
┃解锁bootloader,刷入twrp
┃使用一加工具箱傻瓜式操作(社区有自找)■■■■■■■■■■
■■■■■■■■■■
┃开始分区
┃将文件parted复制到手机根目录,手机重启至恢复模式(twrp)连接电脑,解压ADB,在ADB文件夹中shift加鼠标选择在此处打开powershell窗口————————
./adb devices
————————
┃正确会显示 recovery
——————
./adb shell
——————
┃正确会显示 oneplus6———————————————————————————cp /sdcard/parted /sbin/ && chmod 755 /sbin/parted———————————————————————————umount /data && umount /sdcard——————————————————
parted /dev/block/sda
—————————————
┃正确会显示(parted)
——
p
——
┃找到后面是userdata的也就是安卓的储存空间,前面是分区号
┃下列命令以17为例,如果你的是其他的请按照你的分区号输入
————
rm 17
————
┃删除分区,注意这个时候会出现英文提示,输入:ignore或者yes
■■■■■■■■■■
■■■■■■■■■■
┃创建新分区
———————————————————
mkpart esp fat32 6559MB 7000MB———————————————————
┃esp分区空间从 6559MB~7000MB 可用441MB———————————————————————————
mkpart pe fat32 7000MB 10000MB———————————————————
┃pe分区空间从 7000MB~10000MB 可用3000MB———————————————————————————mkpart win ntfs 10000MB 210GB————————————————————
┃win分区空间从10000MB~210GB 可用205040MB——————————————————————
mkpart userdata ext4 210GB 253GB————————————————————
┃安卓分区空间从210GB~253GB 可用43GB———————————————————————————
set 17 esp on
————————
┃点击右下角重启,选择Recovery
——————
./adb shell
——————
┃正确会显示 oneplus6
■■■■■■■■■■
■■■■■■■■■■
┃格式化刚才的分区———————————————————————
mkfs.fat -F32 -s1 /dev/block/by-name/pe———————————————————————
┃正确会显示(2015-05-16)———————————————————————
mkfs.fat -F32 -s1 /dev/block/by-name/esp———————————————————————
┃正确会显示(2015-05-16)————————————————————
mkfs.ntfs -f /dev/block/by-name/win————————————————————
┃正确会显示 Have a nice day.—————————————————————————mke2fs -t ext4 /dev/block/by-name/userdata—————————————————————————
┃正确会显示 information:done
┃点击右下角重启,选择Recovery
■■■■■■■■■■
■■■■■■■■■■
┃载入pe
——————
./adb shell
——————
┃正确会显示oneplus6———————————————————
mount /dev/block/by-name/pe /mnt———————————————————
┃把pe文件内所有文件复制到手机根目录(不要重启,命令行不要关闭)
┃然后把UEFI(boot)文件和twrp镜像(不是压缩包,这个“one plus 6_recovery.img”)复制到手机根目录
————————————
cp -r /sdcard/* /mnt
————————————
┃TWRP 选择安装→刷入镜像→选择boot文件→boot→滑动刷入→重启系统→载入pe
┃在电脑上打开驱动文件夹,选择extract.ps1文件,shift加鼠标选择在此处打开powershell窗口——————
enchilada
——————
┃完成后它会自动关闭
┃完成后复制系统镜像(install.wim)、驱动文件夹、dism++ 关闭签名校检.txt 到 U盘■■■■■■■■■■
■■■■■■■■■■
┃在pe里安装系统和驱动
┃手机连接鼠标和键盘,在pe的命令行输入—————
diskpart
—————
┃输入完成后,多等待一会儿
————————
select disk 0
————————
┃输入完后会显示 磁盘0现在是所选磁盘
—————
list part
—————
┃输入完后会显示 目前所有分区
————————
select part 17
———————
┃注意上方数字 17 是esp分区,需要更换成你自己的
┃输入完后会显示 17 现在是所选分区—————————
assign letter=Y
—————————
┃注意Y是大写,必须大写
┃成功之后会显示 成功的分配了驱动器号或装载点
┃不要关闭CMD
■■■■■■■■■■
■■■■■■■■■■
┃安装系统
┃打开手机上的此电脑。
┃选择U盘。打开dism++,在文件夹内双击打开dism++ARM64.exe,然后一直确定到主界面
┃点击左上角文件,点击释放映像,
┃第1个浏览选择U盘,选择install.wim点击右下角打开。
┃第2个浏览选择此电脑中最大的一个盘,点右下角选择文件夹
┃然后在下方的几个选项中选择添加引导,点击确定,点击确定
┃会显示正在释放镜像,不要动键盘鼠标,静静等待
┃释放完毕之后点击确定
■■■■■■■■■■
■■■■■■■■■■
┃安装驱动
┃点击右边的D盘,点击下方打开会话。
┃选择驱动管理。点击添加驱动。文件夹选择U盘→驱动文件夹→选择文件夹,然后等待安装完毕┃正确会提示安装54个驱动,点击确定
┃打开手机PE上的cmd窗口输入
————
exit
————
┃正确会显示 退出 Disk part…
■■■■■■■■■■
■■■■■■■■■■
┃关闭签名校检
┃每一条输入完成都会显示 操作成功完成(打开U盘中的“关闭签名校检.txt”一条一条执行)———————————————————————————bcdedit /store Y:\efi\microsoft\boot\bcd /set {Default} testsigning on———————————————————————————bcdedit /store Y:\efi\microsoft\boot\bcd /set {Default} nointegritychecks on———————————————————————————┃拔掉拓展坞,按住音量加和电源键,让它强制断电,按电源键重启,一般会重启几次,时间在3~8分钟左右
■■■■■■■■■■
■■■■■■■■■■
双系统教程开始
将win设置好后关机按住音量加+电源键进入引导加载器模式
使用电脑刷入临时twrp
直接刷入你想要安装的系统,并且刷入对应版本的twrp重启系统就会进入安卓
想要进win就进入twrp,直接点重启切换到另外一个分区(后面会显示当前分区),进入win!
想要进安卓,在win开机的时候按住音量加,进入bios,选择boot manager,电源键确定,然后选择最后一个,电源键确定,进入安卓!
■■■■■■■■■■
by 沐曦网络工作室
▲▲▲▲▲▲▲▲▲▲
下午终于给你们录了视频教程,由于群友提供的最新版的镜像存在问题较多,所以说第1次刷完安卓之后启动win崩了差不多6次左右,我真的泪崩了,不过后面还是重新启动了两次,可以看到速度还是非常的快的,进安卓10秒钟左右,进win崩一次,第二进!
教程就是这样子,可能还会出现一些bug,后期我会进行测试